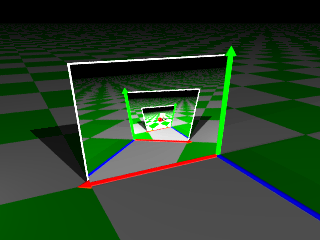Lancer Povray sur ce fichier (double cliquer sur TP0-0.pov). Puis lancez "Run". Vous devez voir apparaître l'image ci-contre. Un fichier TP0-0.bmp a été créé dans votre répertoire de travail.
Les 3 axes sont : rouge pour X, vert pour Y et bleu pour Z. Le damier est composé de case de UN de coté. Vous pouvez changer le point de vue en changeant la caméra. Il suffit de commenter (ajouter // au debut) :
//vue_courante()
et de décommenter une autre, par exemple :
vue_dessus(distance_camera)
Vous êtes maintenant prêt à commencer...

Réalisons une géométrie simple : une sphère rouge telle qu'elle est présentée sur l'image de droite.
- Placer la sphère au centre de la case grise, à proximité de l'axe . Utilisez le menu Insert/Shapes(Shorter Versions)/Sphere et modifiez les valeurs mises par defaut. La syntaxe de la sphere est : sphere { <centre> rayon }
- La sphère est noire car il n'a pas de couleur associée. Ajoutez le champs pigment { color ....} pour afficher la sphère en rouge. Attention la couleur doit se trouver DANS la déclaration de la sphère.
- Ajouter une reflexion avec finish { phong ... }
- Utiliser une variable: R pour définir le rayon avec l'instruction : #declare R=0.3; . La déclaration doit se trouver AVANT son utilisation. Attention au ";".

Ajoutez un polygone "blanc" (un écran de projection) comme figuré sur l'écran à l'aide de l'instruction polygon {n, P1, P2..., Pn} .

"Projetez" une image (de bonsai par exemple "bonsai.jpg") sur l'écran en ajoutant un pigment au polygone avec la syntaxe suivante :
image_map {
jpeg "bonsai.jpg"
map_type 0
once ... }
Faite deux remarques concernant l'image "projetée".
Sauvez l'image au format "png" sous un autre nom (par défaut le format est "bmp"). Il faut modifier le fichier "quickres.ini" associé à la scène (menu Ini) pour ajouter par exemple : Output_File_Name = bonsai_1.png
Il est conseillé de renommer le fichier "quickres.ini" et de le sauver dans le même répertoire que le fichier ".pov".

Changez de point de vue : placer la caméra pour ne voir que l'image projetée. Enlevez temporairement la boule rouge.
L'image ci-contre est obtenue avec une "focale" de 0.9 (vs 1.0) afin de découvrir les axes.

Projetez maintenant l'image obtenue et sauvée à l'étape 2. Attention PovRay n'arrive pas à relire le format "png" qu'il génère :-? passer pas gimp ou xnview pour lire et ré-écrire l'image (en png).
L'image est sombre : ajoutez un éclairage (source parallèle).

5. Générez des images "emboitées"
Déplacez la caméra, prenez l'image qui sera ré-introduite dans le mapping...Recommencez jusqu'à obtenir l'image ci-contre.
Extension : ou idée de projet, vous pouvez réaliser une "salle de cinéma" et projeter une animation sur l'écran. Il suffit de changer l'image projetée à chaque pas de temps (variable "clock" dans le fichier "ini")...